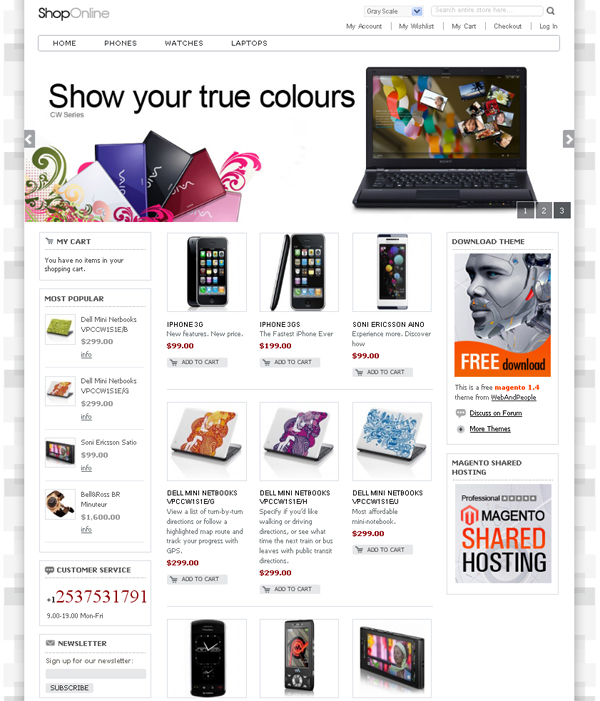Membuat FTP server menggunakan Windows 7
DiTulis Oleh : LKP Bina Tunas Education | Unknown
Posted on 20.29

FTP merupakan singkatan dari File Transfer Protocol. singkat aja FTP merupakan aplikasi yang memberikan akses & transfer data antara dua komputer ( client dan server )
klo lengkapnya silahkan cek di Wikipedia tentang FTP Saat ini saya share membuat FTP server menggunakan OS windows 7 32 bit 1. Install Terlebih dahulu FTP service
Control Panel - Program
Label:
KOMPUTER
Cara Pasang Breadcrumb Blogspot SEO Friendly 2
DiTulis Oleh : LKP Bina Tunas Education | Unknown
Posted on 22.44

CARA membuat, menampilkan, memunculkan, atau memasang breadcrumbs
di blog blogspot ini, untuk Anda yang template blognya belum dilengkapi
breadcrumbs. Yang sudah ada, tentu saja tidak usah lagi memasang
kodenya.
Bagi yang belum tau, breadcrumb adalah navigasi blog berupa "judul
kecil" di atas judul posting blog, yang disertai nama label/kategori dan
navigasi "home".
Breadcrumb merupa
Label:
WEBLOG
Cara Memasang Breadcrumbs SEO Friendly
DiTulis Oleh : LKP Bina Tunas Education | Unknown
Posted on 22.42

1. Buka Blogger > Klik Template > Edit HTML > Kemudian tambahkan kode CSS di bawah ini sebelum ]]></b:skin> atau </style>
/* Breadcrumbs */
.breadcrumbs{padding:20px 30px;background:#fff;margin-bottom:20px}
.breadcrumbs a,.post-info a {color:#19abea;}
.breadcrumbs a:hover,.post-info a:hover {color:#454545;}
2. Langkah selanjutnya, cari kode HTML post seperti ini
<
Label:
WEBLOG
Membuat Menu Navigasi Horisontal dan Kotak Pencari di Blog
DiTulis Oleh : LKP Bina Tunas Education | Unknown
Posted on 22.22

Menu
Navigasi pada blog merupakan elemen yang perlu diperhatikan di dalam
sebuah blog yang mementingkan penampilan dan style untuk setiap
detilnya. Ada bermacam-macam bentuk menu navigasi di dalam sebuah blog
itu, ada menu navigasi horizontal, menu navigasi vertikal atau yang
lainya. Selain menggunakan menu horisontal drop down menu,
kita juga bisa membuat menu horisontal sederhana
Label:
WEBLOG
Belajar 1 Membuat Email Gratis Di Gmail.com
DiTulis Oleh : LKP Bina Tunas Education | Unknown
Posted on 20.43
Langsung saja kita ke pokok pembahasan, untuk cara membuat Email di gmail, silahkan ikuti langkah-langkah simple berikut...
Cara Membuat Email Gmail Gratis Di Gmail.com
Buka http://gmail.com
Klik Create An Account di bawah form login.
Anda akan masuk ke halaman pengisian data, silahkan isi formulir pendaftaran sesuai data pribadi anda..
Nama : Isi dengan nama depan dan nama belakang
Label:
WEBLOG
Cara Membuat Email Dengan Domain Sendiri
DiTulis Oleh : LKP Bina Tunas Education | Unknown
Posted on 08.52

Artikel kali ini mengenai cara membuat email dengan domain sendiri dengan mudah. Jadi email anda nanti akan seperti
zakaria@nesabamedia.com. Kenapa memiliki email dengan domain sendiri itu
penting? Dengan menggunakan email dengan domain sendiri akan terlihat
lebih profesional terutama untuk keperluan bisnis online.
Disini saya tidak menggunakan Cpanel atau membuat email server
sendir