Toolbox pada Photoshop berguna untuk membantu anda mengolah suatu desain
atau gambar. Dengan mengenal dan mengerti fungsi setiap tool maka anda
dapat memaksimalkan pengolahan sebuah gambar atau desain. Tool-tool
photoshop dikelompokkan menurut fungsinya, sehingga dengan mudah anda
dapat menemukan sebuah tool dan tool sejenis pada masing-masing kelompok
tool.
Bagi para pemula yang benar-banar ingin belajar dituntut untuk
sering-sering menggunakan tool-tool tersebut agar bisa lebih cepat
menghafal semua fasilitas dan fungsinya. Tanpa itu anda tentu akan
kesulitan untuk menghafalkan jenis tool dan semua fungsinya. Berikut ini
akan saya uraikan secara singkat nama dan kegunaan masing-masing tool
Photoshop Cs3.

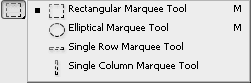
3.Ellipstical Marque Tool (M), untuk membuat seleksi pada image dengan bidang seleksi yang berbentuk ellips maupun lingkaran.
4.Single Row Marquee Tool, untuk membuat seleksi dalam bentuk satu bidang baris mendatar.
5.Single Colum Marquee Tool, untuk membuat seleksi dalam bentuk satu bidang kolom tegak.
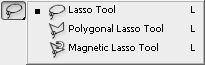
7.Polygonal Lasso Tool (L), untuk membuat seleksi pada image dengan bidang seleksi yang berbentuk ellipse maupun lingkaran.
8.Magnetic Lasso Tool (L), untuk membuat area seleksi dalam bentuk satu bidang baris yang mendatar.
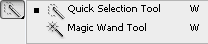
9.Magic Wand Tool, untuk membuat area seleksi dalam bentuk satu bidang kolom yang tegak.

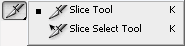
11.Slice Select Tool (K), untuk memilih irisan-irisan gambar.
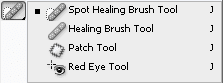
13.Healing Brusah Tool (J), untuk membuat gambar berdasarkan sampel dari bagian yang ada dalam image. Dengan kedua tool di atas anda dapat melakukan editing gambar dengan menyesuaikan tekstur, pencahayaan maupun bayangan yang diambil dari suatu area sample.
14.Patch Tool (J), untuk membuat koreksi gambar yang didasarkan pada suatu area sample atau tekstur yang anda pilih.
15.Red Eye Tool (J), untuk memperbaiki area pupil mata sebuah foto.
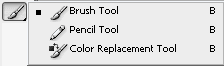
17.Pencil Tool (B), untuk membuat coretan seperti pensil dengan setting ukuran, bentuk, maupun kekerasan yang anda tentukan.
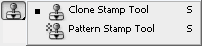
20.Pattern Stamp Tool (S), untuk mengisi suatu area dengan berdasarkan pada suatu pattern siap siap pakai yang anda pilih.
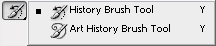
22.Art History Brush Tool (Y), untuk membuat gambar dengan goresan kuas berdasarkan gaya-gaya atau style tertentu yangtelah disimpan dalam history.
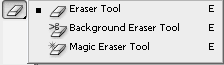
24.Background Eraser Tool (E), untuk menghapus bagian-bagian dari gambar sehingga menjadi tembus pandang ke arah backgroundnya dengan tetap mempertahankan area lain.
25.Magic Eraser Tool (E), untuk menghapus area pixel yang memiliki warna yang sama.
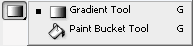
27. Paint Bucket Tool (G), untuk mengisi bidang gambar dengan warna yang saat itu pada foreground.
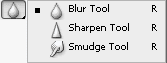
28.Blur Tool (R), untuk mengubah pinggiran suatu image agar menjadi kabur.
29.Sharpen Tool (R), untuk menajamkan suatu area gambar sehingga kelihatan lebih tegas atau fokus.
30.Smudge Tool (R), untuk menimbulkan efek goresan cat basah pada image shingga mirip dengan lukisan basah yang dicolek dengan ujung jari.
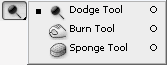
32.Burn Tool (O), kebalikan dari Dodge Tool.
33.Sponge Tool (O), untuk mengubah nilai saturasi warna pada area tertentu sehingga akan mengubah tingkat kekontrasan bidang image yang digarap dengan tool ini.
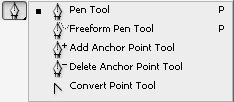
35.Freeform Tool (P), untuk membuat path dengan menyeretkan pointer secara bebas dalam membuat bentuk yang dikehendaki.
36.Add Anchor Point Tool, untuk membuat titik penambat tambahan pada path sehingga path dapat diedit bentuknya.
37.Delete Anchor Point Tool, untuk menghapus titik penambat yang dipilih dengan maksud menyederhanakan bentuk path.
38.Convert Point Tool, untuk mengubah sifat path dari garis lurus menjadi kurva lengkung dan sebaliknya dengan cara mengklik pada titik penambat yang membatasi path tersebut.
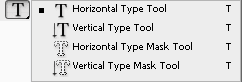
40.Vertical Type Tool (T), untuk menuliskan teks secara vertikal.
41.Horizontal Type Mask Tool, untuk membuat seleksi dengan bentuk teks secara mendatar , selanjutnya seleksi ini nantinya akan berfungsi sebagai mask.
42.Vertical Type Mask Tool, untuk membuat seleksi dengan bentuk huruf secara vertikal, selanjutnya seleksi ini nantinya akan berfungsi sebagai mask.
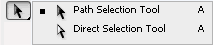
44.Direct Selection Tool (A), untuk membuat seleksi pada titik-titik penambat dari suatu path sehingga anda dapat mengedit bentuk path tersebut.
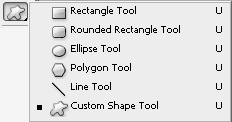
46.Rounded Rectangle Tool (U), untuk membuat path tertutup segi empat maupun bujur sangkar dengan sudut lengkung.
47.Ellipse Tool (U), untuk membuat path tertutup dengan bentuk ellips atau lingkaran.
48.Polygon Tool (U), untuk membuat path tertutup dengan bentuk segi banyak (polygon).
49.Line Tool (U), untuk membuat path berbentuk garis lurus.
50.Costum Shape Tool (U), untuk membuat bentuk-bentuk bebas maupun bentuk-bentuk yang diambil dari koleksi bentuk-bentuk siap pakai.
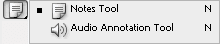
52.Audio Annotation Tool (N), untuk membubuhhkan komentar meupun keterangan dalam bentuk suara dengan menggunakan microphone yang disambungkan ke audio port.
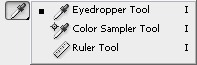
54.Color Sampler Tool (I), untuk mengambil sample warna pixel hingga empat buah warna yang berbeda.
55.Ruler Tool (I), untuk menghitung jarak antara dua titik yang dipilih informasinya akan ditampilkan pada palet info.



59.Set Background Color, untuk merubah warna background pada lembar kerja.

61.Edit in Quick Mask Mode, untun memberikan masker pada gambar, sehingga gambar akan ditutupi dengan warna magenta. Untuk mengembalikan ke tampilan standar klik sekali lagi Edit in Standar Mode.
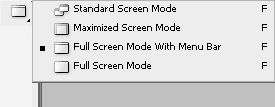
63.Maximized Screen Mode (F)
64.Full Screen Mode With Menu Bar (F)
65.Full Screen Mode (F)
Untuk keempat tool di atas, tidak usah saya terangkan saya kira anda sudah memahaminya.
TIPS:
Mungkin penjelasan sekilas fungsi tool Photoshop Cs3 di atas kurang jelas, jika anda ingin lihai anda harus mencoba praktek sendiri. Tanpa itu hasilnya nihil.
Semoga berguna.








